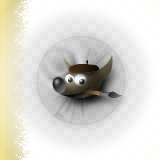 |
||||||||||||||||||
|
|
||||||||||||||||||
|
|
||||||||||||||||||
 |
|
Nun geht’s an die Bearbeitung der Ebenen “BGR Farbe” und “Transparente Farbe”. Beginnen wir also mit der BGR-Farbe! Wir verwenden hier aber nicht etwa Schwarz, sondern ein Braun, um die Athmosphäre zu steigern: Um nun die Ebene mit der Farbe zu füllen markiere einfach die Ebene und gehe im Bild- Fenster auf “Bearbeiten > Mit VG-Farbe füllen” oder drücke <Strg + ,>
Das wäre nun erledigt. ^.^ Die Aufgabe dieser Ebene besteht darin, die Bereiche abzudecken, die keine Lichteffekte erhalten sollen, hier ist dies der Rand / Mauer / wie man es sonst nennen will. Wenn du das erste Mal mit Gimp2 arbeitest, gehe auf Einstellungen (Fenster “The Gimp” Datei > Einstellungen) und dort auf Vorgabe-Gitter. Stelle “gestrichelt” ein und wähle 16x16 Pixel. Zum Aktivieren des Gitters einfach im Bild-Fenster auf Nun einfach das rechteckige Auswahlwerkzeug Zu guter letzt deaktivieren wir wieder das Gitter, indem wir die 2 Häkchen wieder per Klick im Menü wegnehmen und schalten diese Ebene auf Unsichtbar, indem wir auf das Auge im Ebenendialog vor der Ebene klicken. Und weiter zu Schritt4! |
|
[Home] [Rm2k(3)] [Analyse :1] [Ebenen :2] [Bearbeitung :3] [Licht1 :4] [Licht2 :5] [Licht3 :6] [Schein :7] [Schatten :8] [Dunkel :9] [Konvert :10] [RPG-Maker :11] [Ressoucen :12] [RmXP] |



