|
Und nun wenden wir uns der Ebene “Licht 2” zu:
Diese Ebene beschreibt den schein der Lichtquellen.
Beginnen wir mit dem Schwierigen: Den Fackeln.
Dazu wählen wir das Farbverlaufsymbol  in der Toolbox aus. in der Toolbox aus.
Die Einstellungen habe ich so gewählt:
  (ffdec4) (ffdec4)
Nun klicken wir mit der Maus in die Mitte der linken Fackel und ziehen die Maus nach rechts,
bis in der Statusleiste die Werte 55,0 angezeigt werden, dann lassen wir die Maustaste los.
Das ganze wiederholen wir für die rechte Fackel.
Das entstandene Bild sollte so aussehen:

Das soll aber nicht so bleiben, sondern es wird noch ein wenig bearbeitet:
Zuerst wird der Schein “geköpft”, damit er vor der Decke stoppt. Das machen wir einfach mit
dem Radiergummi  . Folgende Einstellungen sollten getroffen werden: . Folgende Einstellungen sollten getroffen werden:
 
Wie auf dem rechten Bild zu sehen, malen wir mit dem Radierer die rot-
markierten Flächen nach. Die Fläche mit dem roten X (innerhalb der “Mauer”) kann entfernt oder dagelassen werden, sie wird eh später überdeckt.
Um die Fläche nicht mit dem Radierer wegzumachen, kannst du auch einfach im Ebenendialog auf die Ebene “Transparente Farbe” rechtsklicken und “Auswahl aus Alphakanal” auswählen. (Überprüfe, ob die Ebene “Licht2” markiert ist!) Nun klick einfach auf “Bearbeiten > Löschen” im Bildfenster ;-)
Als zweiten Bearbeitungsschritt müssen wir den Schein ein zweites mal stutzen.
Diesmal aber nicht an der Decke, sondern an den Ecken.
(Als erstes solltest du die Ebene auf 100% Deckkraft stellen, um genauer arbeiten zu können)
Nun nehmen wir das Pfad-Werkzeug  und achten auf folgende Einstellungen: und achten auf folgende Einstellungen:
 
Wähle nun folgende Reinfolge, um die 4 Punkte miteinander zu verbinden.
(Beim Verbinden von Punkt4 und Punkt1 drücke auf Strg/Ctrl und klicke auf den Punkt1.)
Danach klicke bei den Einstellungen auf “Pfad aus Auswahl”
(sollte heißen: Auswahl aus Pfad ;-)) und lösche die Auswahl.
Jetzt aber lass die Auswahl so und halte die Leertaste gedrückt. In den erscheinenden Einstellungen klicke auf das Symbol für Auswahl  und verschiebe mit der Maus die Auswahl zu der Ecke bei der rechten Fackel (Verschiebung siehe Statusleiste: 80,-46). und verschiebe mit der Maus die Auswahl zu der Ecke bei der rechten Fackel (Verschiebung siehe Statusleiste: 80,-46).
Nun lösche wieder die Auswahl und schließ die Auswahl, indem du auf “Auswahl > Aufheben” klickst.
Nun sollte es so aussehen:

Nun sieht das aber unschick aus, nicht wahr?
Also bearbeiten wir die Kanten ein wenig mit dem Radiergummi / Airbrush  / Whatever, bis es so aussieht: / Whatever, bis es so aussieht:

Nun nehmen wir uns die Fackel beim Fenster vor: Wir malen einfach den selben Farbverlauf,
wie bei den anderen Fackeln verwendet. nur diesmal nur 32 Pixel lang.
Damit wären die Fackeln fertig.
Und nun zum einfacheren Teil dieses Schritts:
Den Fenstern.
Eigentlich ist es ja ganz simpel,
wir wählen einfach mit dem Rechteckige-Auswahl-Werkzeug ein Rechteck mit der Breite des linken Fensters und einer beliebigen Höhe (hier 85 Pixel) aus.
(Oberseite an Fensteroberseite angrenzend.)
Dann nehmen wir wieder das Farberlaufswerkzeug und wählen folgende Einstellungen:
 (Farbe: Weiß) (Farbe: Weiß)
Nun setzen wir mit der Maus einfach oben an der Auswahl an und ziehen sie zur Unterseite der Auswahl. Nun entsteht ein Farbverlauf, den wir mit “Bearbeiten > Kopieren” und “Bearbeiten > Einfügen” dublizieren und um 80,0 Pixel nach rechts verschieben. So müsste er genau auf dem rechten Fenster sitzen.
(Verankern nicht vergessen: Im Ebenendialog auf den Anker klicken oder wenn ein Auswahlwerkzeug zum Verschieben dient einfach neben das Eingefügte klicken (Cursor bekommt einen Anker versehen))
Als Feinschliff werden wir nun noch einen kleinen Weichzeichner auf diese Ebene anwenden:
Klicke im Bildfenster auf “Filter > Weichzeichnen > Graußscher Weichzeichner” und stell dies nach:

Bestätige das ganze mit einem Klick auf “OK”
Nachdem du die Ebene wieder auf Deckkraft 25% gestellt hast, sollte es so aussehen:

Weiter zu Schritt6!
|
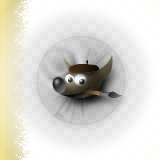









 (Farbe: Weiß)
(Farbe: Weiß)

